FAQ
(Zurück zur Übersicht)Produkt:
WinOLS
Bereich:
Typische Arbeitsabläufe
Frage:
Wie kann ich Kennfelder manuell finden (Textmodus)
Antwort:
Kennfelder manuell zu finden ist nicht ganz einfach und erfordert Erfahrung und Geschick. Wählen Sie zu erst den Ansichtsmodus, der Ihnen am meisten zusagt. Klicken Sie dazu auf die Tabs "Text" / "2d" / "3d" am unteren Fensterrand oder verwenden Sie die Taste "T" und "Shift+T".
Dieser Abschnitt erklärt das manuelle finden von Kennfeldern im Textmodus. Eine entsprechende Beschreibung für den 2d-Modus finden Sie im nächsten Abschnitt.
Wählen Sie jetzt die Ansichtsparameter. Führen Sie dazu einen Doppelklick auf das Fenster durch und wählen Sie die "Werte" (8 Bit, 16 Bit, ...). Neuere Steuergeräte verwenden meist 16-Bit Daten. Motorola Prozessoren meist die "HiLo" Notation und Intel-Prozessoren meist "LoHi". (Der Prozessorhersteller wird meist automatisch erkannt, Sie finden ihn unter "Projekt" / "Eigenschaften: Projekt".)
Gehen Sie jetzt die Datei durch. Scrollen Sie mit der Maus (Mausrand oder Scrollbalken) oder den Tasten. Dazu noch einige Tipps:
- Blasse Zahlen sind in Bereichen die von WinOLS als Programmcode erkannt wurden. Sie sollten diese Bereiche ignorieren. Hier finden Sie normalerweise keine Kennfelder und Änderungen können zum Absturz der Software im Auto führen. Auch leere Bereiche sind blass und ebenfalls uninteressant.
- Verwenden Sie das Übersichtsfenster (Menüpunkt "Fenster" / "Übersicht") um eine grobe Übersichtskarte des Projektes zu erhalten. Genau wie das Preview-Fenster können Sie auch dieses Fenster verschieben, in der Größe ändern, oder aufrollen (Button links vom X-Button).
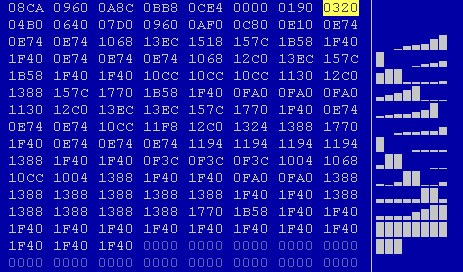 Abb: Kennfeld vor der Spaltenänderung |
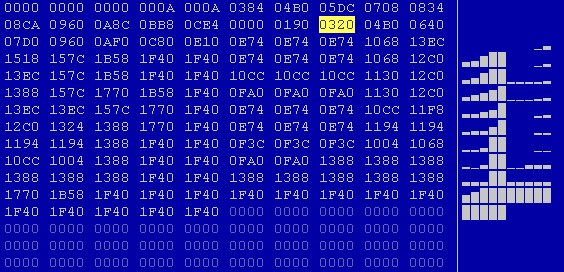 Abb: Kennfeld nach der Spaltenänderung |
Jetzt kann man wahrscheinlich schon einiges vom Kennfeld erkennen. Jetzt verschieben wir den Anfang des Kennfeldes so, dass er auch in unserer Darstellung am Anfang einer Spalte liegt. Verwenden Sie dazu die Menüpunkte "Ansicht" / "Anfang nach links" und "Ansicht" / "Anfang nach rechts". (Tasten Strg + Cursor Links bzw. rechts.) Wenn auch das geschafft ist, markieren Sie das Kennfeld.
(Ein Tipp am Rande: Wenn die Balkendarstellung nichts anzeigt, dann müssen Sie den Wertebereich optimieren lassen. Wenn Sie das Kennfeld markiert haben, wählen Sie "Ansicht" / "Wertebereich optimieren" oder drücken Strg+B. WinOLS wird dann so eingestellt, dass die im Kennfeld vertretenen Werte genau die Balkenhöhe ausreizen.)
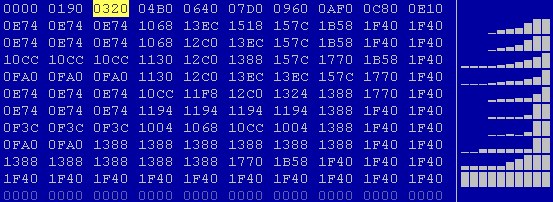 Abb: Kennfeld mit korrektem Anfang |
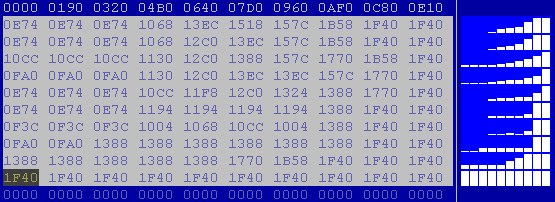 Abb: Markiertes Kennfeld |
Wenn Sie das Preview-Fenster aktiviert haben, sehen Sie jetzt schon eine 3d-Ansicht ihrer Selektion. Mit dem Menüpunkt "Selektion" / "Selektion -> Kennfeld" (Taste "K") erzeugen Sie aus der Selektion ein neues Kennfeld. Das heißt, es geht ein neues Fenster auf und Sie können das Kennfeld bearbeiten.
Aber vorher noch einige Alternativen zum "Eingeben" von Kennfeldern:
- Der Assistent "Kennfeldselektion unterstützen" kann Ihnen hierbei helfen. Aktivieren Sie ihn über den Menüpunkt "Ansicht" / "Kennfeldselektion unterstützen". Erst einmal passiert gar nichts (es sei denn, Sie haben gerade eine Selektion auf dem Bildschirm, dann wird er darauf angewendet ohne dauerhaft angeschaltet zu werden). Wenn Sie jetzt eine Selektion mit der Maus erzeugen wird der Assistent versuchen diese zu optimieren. Er wird versuchen genau die Schritte die wir oben manuell gemacht haben (Spaltenzahl, Anfang, ...) automatisch zu erledigt. Sie sollten aber darauf achten, dass Sie immer nur Daten markieren, die zum Kennfeld gehören. Also: Lieber zu wenig markieren also zu viel.
- Mit dem Assistenten lässt sich prima die "Kennfeld-Selektion" kombinieren. Aktivieren Sie sie ggf. mit dem Menüpunkt "Ansicht" / "Symbolleisten" / "Rahmen: Kennfeld-Selektion". Wann immer Sie nun eine rechteckige Selektion erzeugen, dann können Sie danach mit dieser Symbolleiste die Selektion ändern. Sie können Sie den Anfang in X oder Y Richtung verschieben oder Sie können die Anzahl der Zeilen oder Spalten ändern.